Verwaltung
Erzeugbare Dokumente in der Tourenplanung
Für jede Tour kann eine Vielzahl von Dokumenten heruntergeladen werden, indem du neben der Tour auf
klickst. Die Dokumente werden im Folgenden erklärt. Je nach Status und Art der Tour sind nur manche dieser Dokumente zum Herunterladen verfügbar.- Packliste herunterladen: Packliste für Kunden, die keine eigene Packliste haben (gemeinsame Packliste).
- Kunde herunterladen: Packliste für einen spezifischen Kunden (separate Packliste).
- Separate Packlisten herunterladen: Alle separaten Packlisten herunterladen.
- Alle Packlisten herunterladen: Packlisten für Kunden ohne eigene Packliste und zusätzlich Packlisten für die restlichen Kunden der Tour.
- Drucketiketten herunterladen: Etiketten für die Tour herunterladen. Achte darauf, eine passende Etikettenvorlage hochzuladen.
- Checkliste herunterladen: Liste aller benötigten Produkte und ihrer Anzahl (gemeinsame und separate Packliste).
- Tourplan herunterladen: Kundenreihenfolge mit Artikeln. Zusätzlich alle Lieferscheine.
- Tourplan herunterladen (plus separat kommissionierte von Rahmentour): Zusätzlicher Platzhalter für Kunden, die Teil der Rahmentour sind und separat kommissioniert werden, aber noch nicht bestellt haben.
- Tourplan herunterladen (alle von Rahmentour): Zusätzlicher Platzhalter für Kunden, die Teil der Rahmentour sind, aber noch nicht bestellt haben.
- Lieferscheine für Tour herunterladen: Lädt nur Lieferscheine für Kunden herunter, bei denen die persönliche Übergabe von Lieferscheinen in den Einstellungen des Kunden aktiviert ist.
- Alle Lieferscheine herunterladen: Lädt alle Lieferscheine herunter (unabhängig von der jeweiligen Kundeneinstellung)
- Rechnungen für Kunden herunterladen: Lädt die Rechnungen für Kunden herunter, bei denen die persönliche Übergabe von Rechnungen in den Einstellungen des Kunden aktiviert ist.
- Alle Dokumente für Tour herunterladen: Lädt die Checkliste, den normalen Tourplan und alle Lieferscheine herunter.
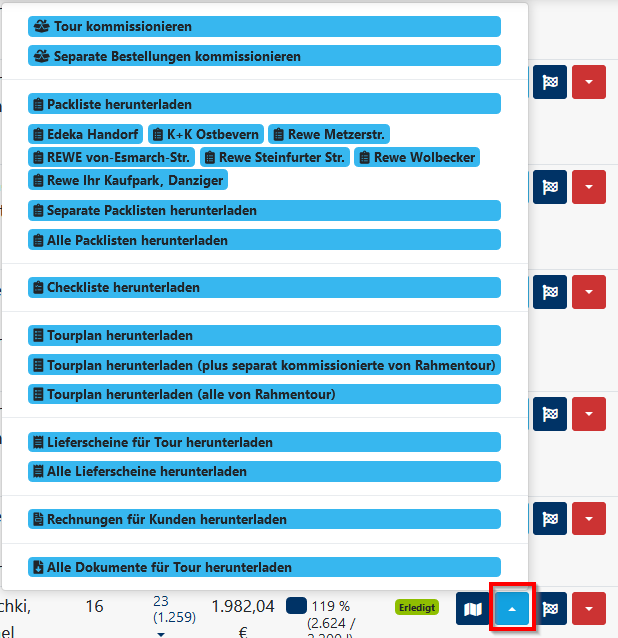
Alternativer Auslieferungstag
In FrachtPilot ist es möglich nach der Tourenplanung eine geplante Liefertour mit allen Kundenbestellungen vollständig auf einen alternativen Auslieferungstag zu verschieben. Bspw. notwendig, falls eine geplante Liefertour aufgrund eines technischen Defekts ausfällt oder der Liefertag aufgrund kurzfristiger Betriebsferien bzw. eines kurzfristigen Feiertags nicht ausgeführt werden soll.
An der gewünschten Tour über den blauen Pfeil
die Funktion "Datum ändern (inkl. Bestellungen)" ausführen:
In dem sich öffnenden Formular dann den neuen, gewünschten Auslieferungstag auswählen.
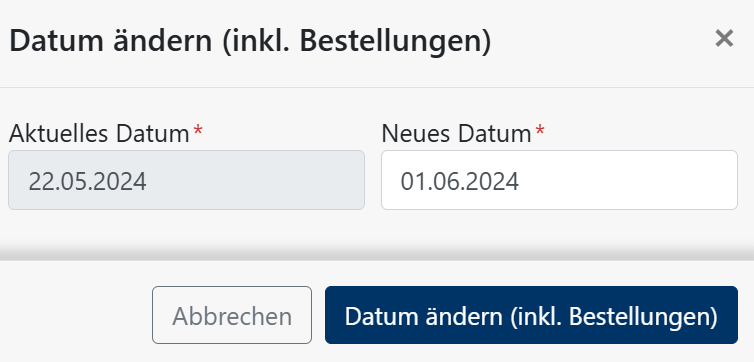
Im Anschluss wird die Liefertour mit sämtlichen Bestellungen auf den neuen Auslieferungstag "geschoben". Die Lieferdaten werden auf den zugehörigen Dokumenten (bspw. Lieferschein, (Sammel-)Rechnung) ebenfalls aktualisiert.

Achte darauf, dass vor der zeitlichen Verschiebung der ursprünglichen Liefertour alle zugehörigen Dauerbestellungen umgewandelt worden sind. Es müssen somit bereits alle Bestellungen der ursprünglichen Liefertour zugehörig sein.
Bestellung nach Tourplanung hinzufügen
Nach erfolgreicher Tourplanung kann es vorkommen, dass kurzfristig neue Bestellungen eingehen und zu einer schon erstellten Tour hinzugefügt werden sollen. Lege wie gewohnt die neue Bestellung an und beachte das Feld "Tourzuweisung". Nachdem du den Kunden und das Lieferdatum eingegeben hast, kann die Bestellung einer Tour zugewiesen werden. Wenn für das Lieferdatum eine Rahmentour existiert, die den Kunden beinhaltet, dann kann "Automatisch gemäß Rahmentour( en)" ausgewählt werden. Der Kunde wird dann an passender Stelle eingefügt.
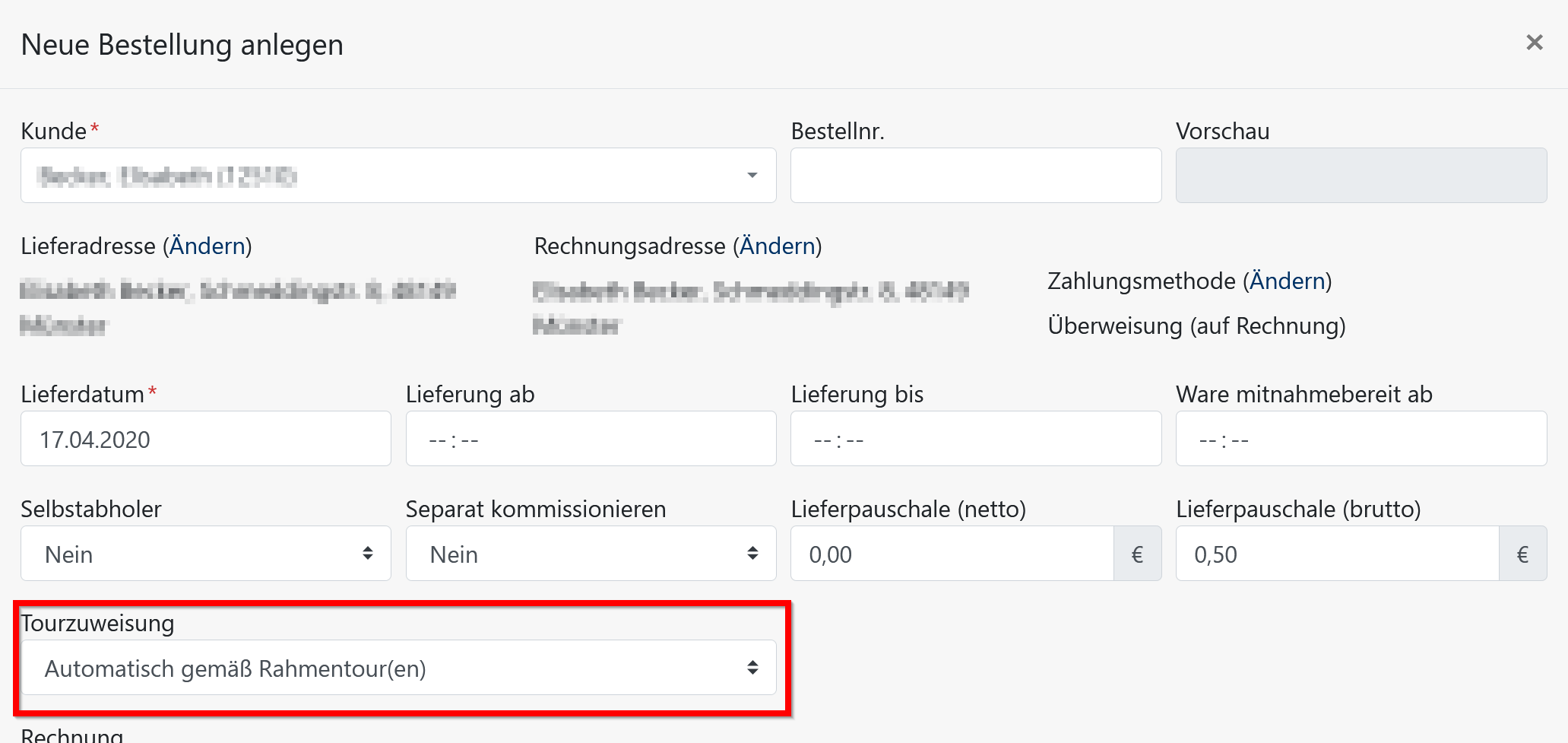
Wenn keine Rahmentour verfügbar ist, muss die Bestellung manuell eingefügt werden. Wählen Sie im Feld "Manuelle Tourzuweisung" die Tour aus, zu der die Bestellung hinzugefügt werden soll. Nach dem Anlegen der Bestellung öffnet sich die Tourübersicht und Sie können den Kunden an der gewünschten Stelle einfügen. Die automatisierte Optimierung der Tour ist ebenfalls möglich.
Alternativ kann die Tour auch in der Tourübersicht editiert werden. Hier kann der neue Kunde direkt hinzugefügt werden.
Liefertour nachbearbeiten / abschließen
- Klicke in der linken Leiste des FrachtPilot (nicht in der App) auf Tourenplanung.
- Identifiziere die gewünschte Tour.
- Klicke rechts neben der Tour auf das Flaggen-Symbol, um die Tour nachzubearbeiten.
Es öffnet sich folgender Dialog "Tour nachbearbeiten":
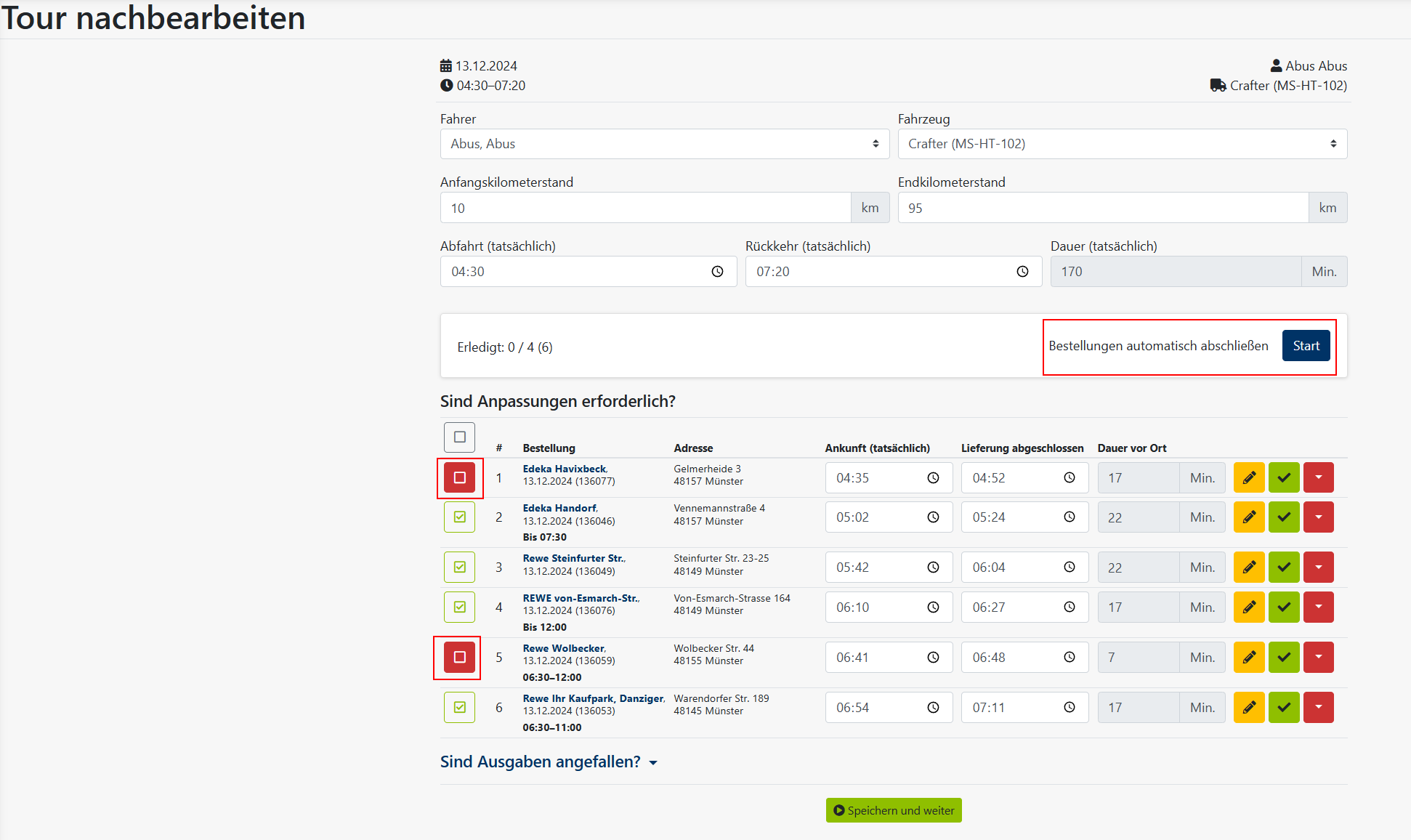
Hier kannst du insbesondere die Bestellungen der Tour abschließen. Für das Abschließen der Bestellungen der jeweiligen Tour hast du drei Möglichkeiten:
- Falls keine Nachbearbeitung notwendig ist: über "Bestellungen automatisch abschließen - Start": alle Bestellungen der Tour werden automatisiert abgeschlossen,
- Falls eine Nachbearbeitung notwendig ist: über "Bestellung nachbearbeiten" : du kannst die jeweilige Bestellung einzeln nachbearbeiten,
- Falls mehrere Nachbearbeitungen notwendig sind: über Selektion der jeweiligen Bestellungen, die nachbearbeitet werden sollen ( – deselektiert / – selektiert). Die selektierten Bestellungen werden dir sukzessiv nach Betätigung des Buttons "Speichern und weiter" vorgelegt.
Ferner kannst du:
- den Fahrer neu zuweisen,
- das Fahrzeug neu zuweisen,
- Anfangskilometerstand festlegen,
- Endkilometerstand festlegen,
- Abfahrtszeit festlegen,
- Rückkehr festlegen