Tourenplanung
Am einfachsten ist es, eine neue Tour auf Basis der vorhandenen Bestellungen berechnen zu lassen:
- Klicke in der Leiste links auf Tourenplanung.
- Klicke rechts auf Tourenverwaltung. Wähle das Datum aus und dann Neue Touren berechnen.
- Wähle die verfügbaren Fahrzeuge samt Fahrern aus.
- Bestätige mit "Neue Touren berechnen". Nach Abschluss der Berechnung kannst du die erstellten Touren in der Tourenplanungs-Übersicht sehen.
Touren können auch manuell angelegt werden. Um eine neue Tour anzulegen bzw. zu planen, gibt es in FrachtPilot also zwei Möglichkeiten. Entweder du lässt eine oder mehrere Touren automatisch generieren oder du erstellst die Touren manuell mit Kartenunterstützung. Für die automatische Erstellung benötigst du das kostenpflichtige Addon Tourenplanung.
In beiden Fällen klickst du zunächst in der Tourenplanungs-Übersicht auf Tourenverwaltung:

Manuelle Planung
Wähle das Datum deiner Tour und klicke anschließend auf Neue Tour anlegen.
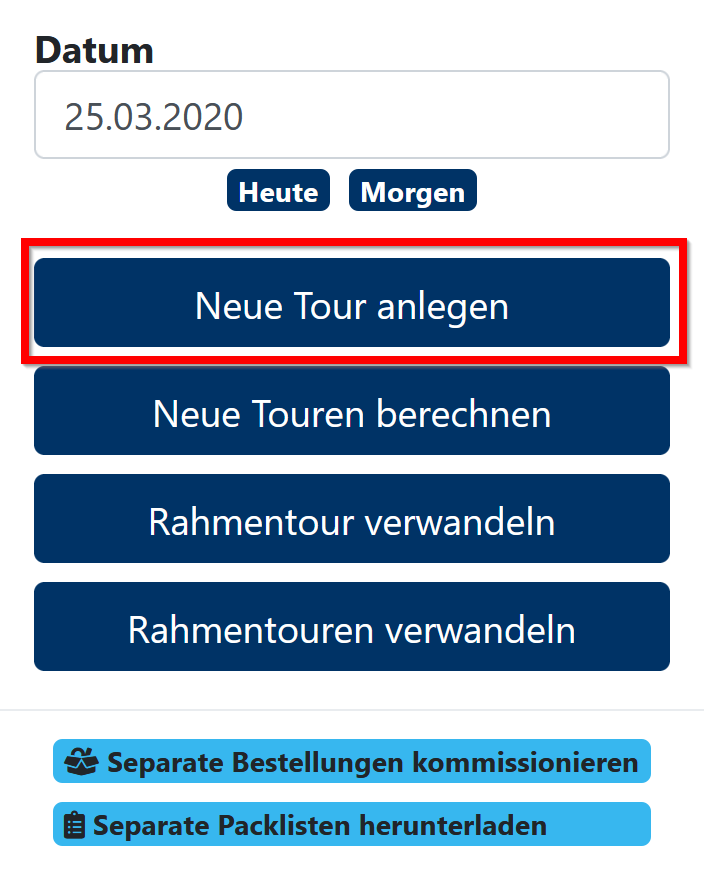
Wähle zunächst den Abfahrtszeitpunkt aus. Weise der Tour außerdem ein Fahrzeug und ggf. einen Fahrer (erforderlich für die Verwendung der Fahrer-App) zu. Die grauen Felder werden automatisch anhand deiner Eingaben und der gewählten Tour ausgefüllt. Außerdem kannst du einen Start- und Endpunkt für die Tour festlegen. Erfahre hier mehr.
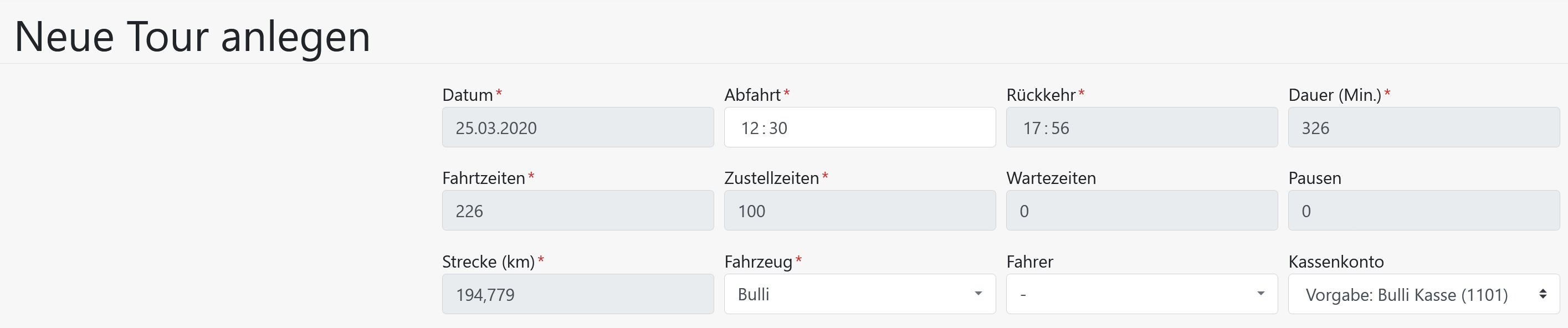
Die Karte darunter zeigt Kunden an, welche für den ausgewählten Tag eine Lieferung angefordert haben. Rot markierte Kunden sind noch nicht auf einer Tour vorhanden. Grün gekennzeichnete Kunden sind Teil einer Tour. Der weiße Punkt ist das Depot, also der Start- und Endpunkt der Tour.
Neue Stationen in der Tour können entweder durch das Klicken auf rote Punkte in der Karte oder durch das Suchfeld unterhalb der Karte hinzugefügt werden.
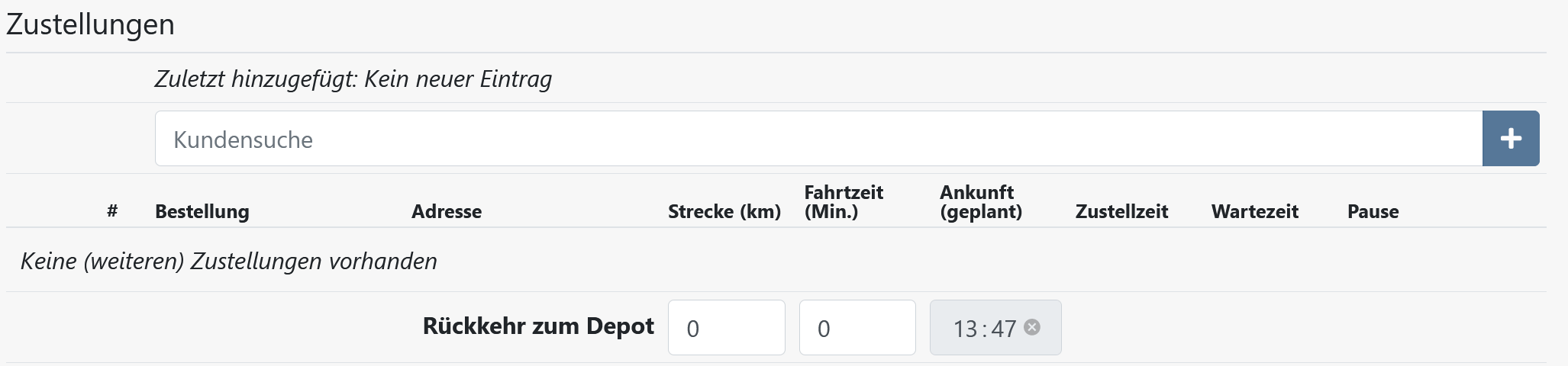
Bitte beachte, dass eine manuelle Tour nicht automatisch optimiert wird.
Bestätige zuletzt deine Eingaben mit Tour anlegen. Wenn du einen Fahrer zu deiner Tour zugewiesen hast, kann dieser jetzt die Tour in der App herunterladen und fahren bzw. direkt im HTML Browser fahren Tour per HTML Browser Fahren
Rahmentouren anlegen und verwandeln
Als Rahmentour werden in regelmäßigen Abständen wiederkehrende Touren bezeichnet. Besonders für Dauerbestellungen ist es sinnvoll, Rahmentouren anzulegen, da nicht jede Woche per Hand eine komplett neue Tour angelegt werden muss.
Eine Rahmentour kann in eine Tour für einen bestimmten Tag verwandelt werden. Dabei werden die Bestellungen des ausgewählten Tages berücksichtigt. Die Rahmentour dient als Vorlage für die Tour.
Verwandeln einer Rahmentour:
- Klicke in der Leiste links auf Tourenplanung.
- Klicke rechts auf Tourenverwaltung. Wähle das Datum aus und dann Rahmentour verwandeln. Wähle die Tour aus, die für den Wochentag infrage kommt.
- Nun wird auf Basis der Rahmentour eine neue Tour erstellt. Hier kannst du zum Beispiel den Abfahrtszeitpunkt festlegen oder zusätzliche Kunden hinzufügen.
- Bestätige mit "Tour anlegen".
Detaillierte Informationen erhältst du in nachfolgendem Abschnitt:
Rahmentour
Rahmentour anlegen
Klicke zum Erstellen einer Rahmentour in der Verwaltungsübersicht auf Rahmentouren und dann auf Neue Rahmentour anlegen. Falls bereits eine ähnliche Rahmentour existiert, kannst du diese alternativ mit
als Vorlage verwenden.Gib einen Namen für die Rahmentour ein und weis ihr ein Fahrzeug zu. Wähle im nächsten Schritt die Wochentage aus, für die die Rahmentour gelten soll. Außerdem kannst du neuerdings einen Start- und Endpunkt für die Tour festlegen. Erfahre hier mehr.
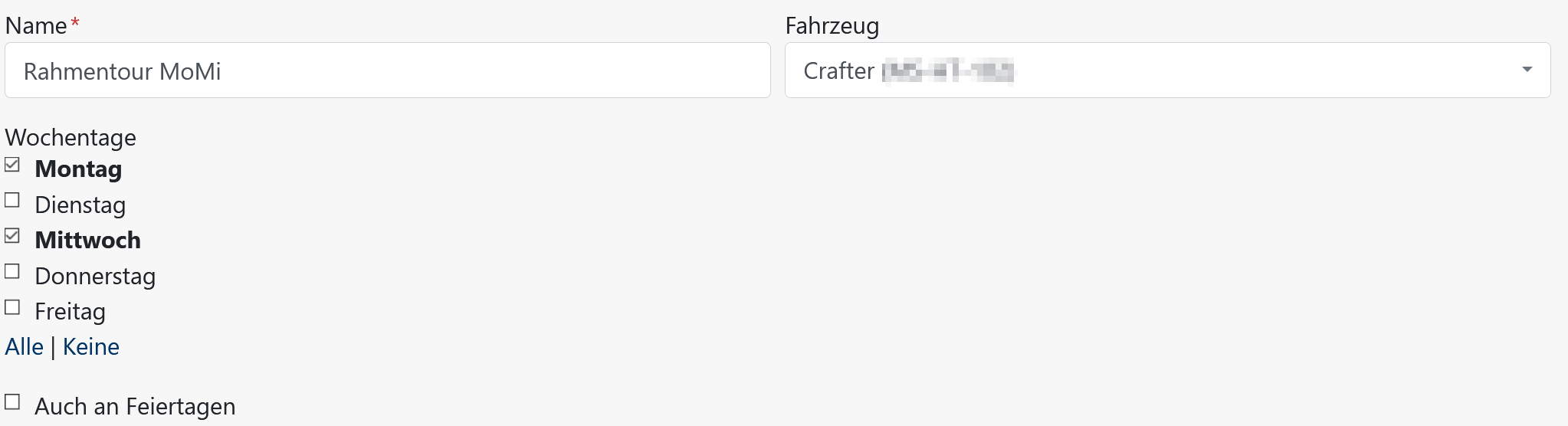
Als Nächstes müssen die Kunden ausgewählt werden. Auf der Karte werden Kunden angezeigt, die noch nicht durch eine Rahmentour abgedeckt sind. Diese können durch Klicken auf der Karte hinzugefügt werden.
Alternativ kannst du Kunden über das Suchfeld hinzufügen. Es können auch die Kunden hinzugefügt werden, die nicht auf der Karte erscheinen. Klicke in das Feld Kundensuche und gib den Namen des Kunden ein, um diesen hinzuzufügen. Bestätige die Eingabe des Kunden mit dem Plus-Symbol.
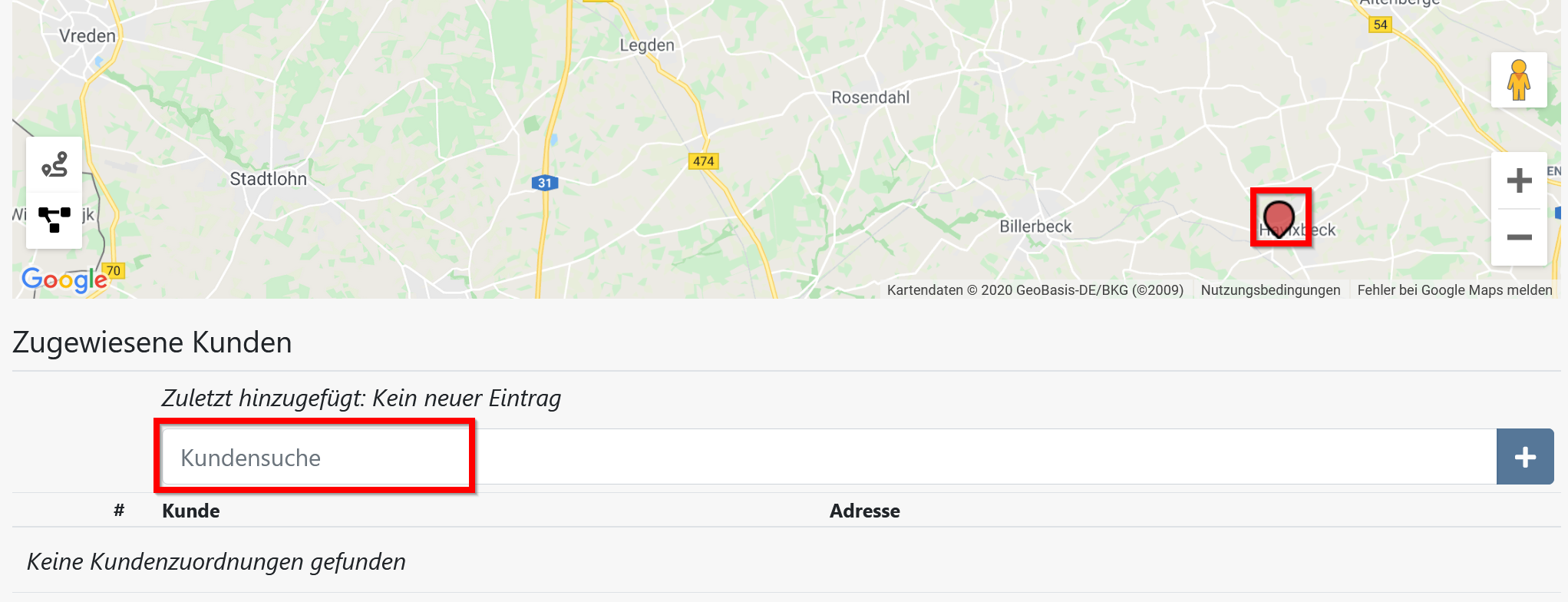
Die Reihenfolge einer Rahmentour kann durch Auswahl des entsprechenden Kästchens automatisch optimiert werden.
Alternativ kannst du die Kunden durch Klicken und Halten des -Symbols in die gewünschte Reihenfolge ziehen.
Bestätige die Erstellung der Rahmentour mit "Rahmentour anlegen".
Hinweis: Bei der Erstellung einer Rahmentour wird die maximale Fahrzeuggröße nicht automatisch berücksichtigt! Zum Beispiel kann ein Kunde mit einer maximalen Fahrzeuggröße von 3,5 t auf einer Rahmentour von einem Fahrzeug mit 18 t beliefert werden.
Rahmentour verwandeln
Im vorigen Schritt wurde eine Rahmentour lediglich definiert. Um nun eine Tour für ein bestimmtes Datum zu erstellen, muss die Rahmentour in eine Tour verwandelt werden. Die Rahmentour dient quasi als Vorlage, in welche die offenen Bestellungen des Tages eingefügt werden können.
Eine Rahmentour kannst du in der Tourenplanungsübersicht verwandeln. Wähle das Datum der Tour aus und klicke auf "Rahmentour verwandeln".
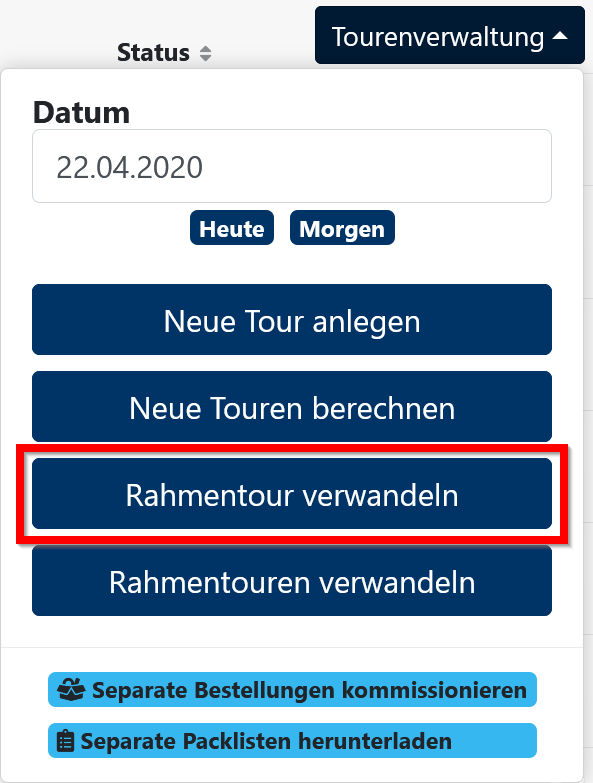
Nun öffnet sich ein Fenster, in welchem du die Tour auf Basis der Rahmentour erstellst. Wähle die Startuhrzeit der Tour und ein Fahrzeug, falls es noch nicht in der Rahmentour hinterlegt wurde.
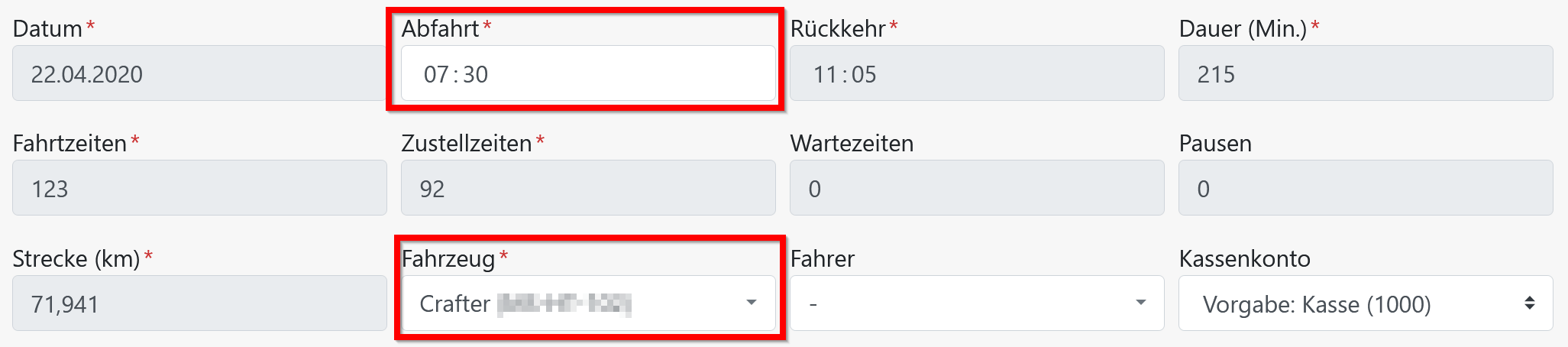
Die Tour besteht schon automatisch aus den Kunden der Rahmentour, die für das gewählte Daum eine Lieferung erwarten. Wenn du zum Beispiel 20 Kunden auf deiner Rahmentour hast, aber nur 16 Kunden eine Bestellung für den Tag abgegeben haben, dann werden auch nur die 16 Kunden automatisch zur Tour hinzugefügt.
Auf der Karte werden dir auch weitere Kunden angezeigt. Diese Kunden erwarten eine Lieferung für das gleiche Datum und können zur Tour durch Klicken auf der Karte oder durch das Suchfeld hinzugefügt werden. Diese Kunde werden nur zu dieser einen Tour hinzugefügt. Die definierte Rahmentour bleibt unverändert! Das Gleiche gilt für Kunden, die eigentlich auf der Rahmentour sind, aber dieses Mal nicht beliefert werden. Auch hier bleibt die Rahmentour unverändert.
Du kannst die Reihenfolge der Tour nun durch Ziehen der Kunden verändern oder sie automatisch optimieren lassen, indem du auf das Häkchen bei "Automatisierte Optimierung" klickst. Wähle aus, inwiefern die Rahmentour berücksichtigt werden sollen. Klicke zuletzt auf "Tour anlegen".
Freie Planung
Optimierung starten
Wähle das Datum deiner Tour und klicke anschließend auf Neue Touren berechnen.
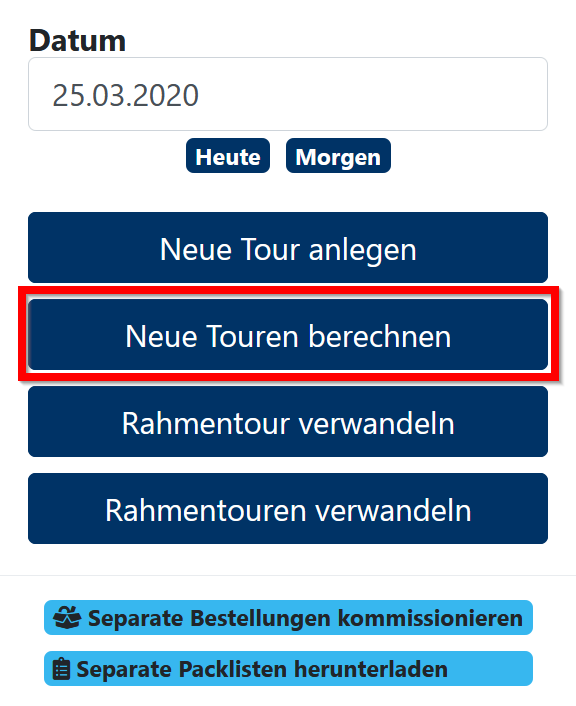
Wähle zunächst aus, inwiefern Rahmentouren berücksichtigt werden sollen.
Anschließend kannst du wählen, ob Lieferzeitfenster berücksichtigt werden sollen. Durch die Option "Touren bei engen Fahrzeugkapazitäten aufteilen" werden Überschreitungen der Fahrzeugkapazitäten vermieden. Mehr dazu findest du hier.
Wähle dann die zur Verfügung stehenden Fahrzeuge und Fahrer aus und wann sie frühestens starten bzw. spätestens enden sollen. Wenn für den Tag und das Fahrzeug eine Rahmentour hinterlegt ist, wird diese automatisch ausgewählt, kann aber auch noch angepasst werden.
Durch Klicken auf "Neue Touren berechnen" werden optimierte Touren mit Berücksichtigung deine Eingaben erstellt.
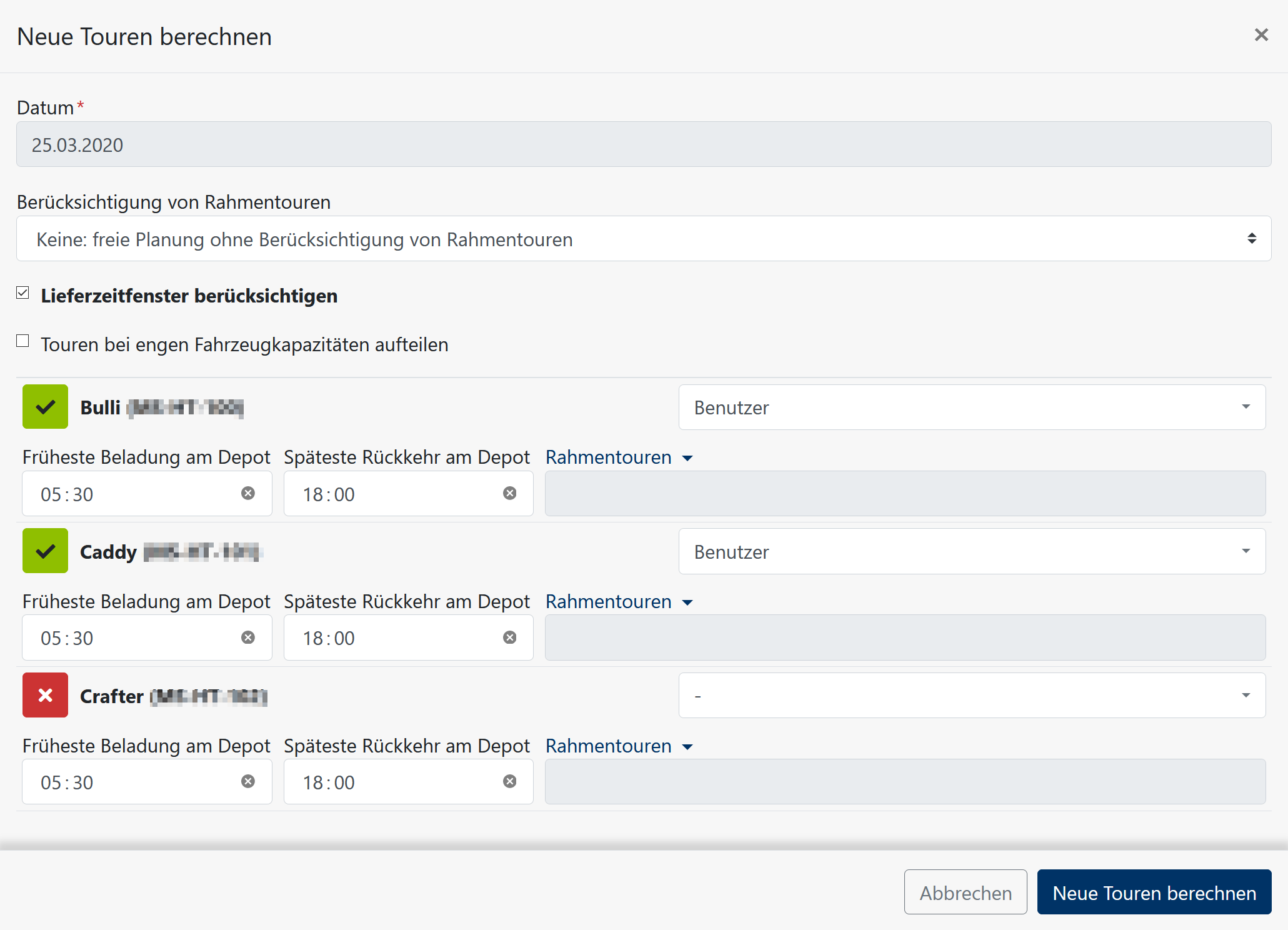
Bedeutung "Berücksichtigung von Rahmentouren"
Bei der Optimierung einer Tour gibt es verschiedene Optionen, wie Rahmentouren berücksichtigt werden können:
Keine: freie Planung ohne Berücksichtigung von Rahmentouren
Rahmentouren werden vollständig ignoriert.
Freie Planung innerhalb von Rahmentouren
Die Kund*innen der Rahmentouren werden berücksichtigt, aber die Reihenfolge wird ignoriert. Die Zuweisung der Kunden zu dem
Fahrzeug der jeweiligen Rahmentour bleibt also erhalten. Zeitfenster von Kunden werden bei der Planung berücksichtigt.
Einhaltung von Rahmentouren, zusätzliche Kunden werden passend eingefügt
Kunden der Rahmentour und deren Reihenfolge werden berücksichtigt, aber zwischendrin können neue Kunden eingefügt werden.
Zeitfenster werden bei der Planung nicht berücksichtigt, da durch die Rahmentour schon eine passende Reihenfolge vorliegen sollte.
Einhaltung von Rahmentouren, zusätzliche Kunden werden am Anfang/Ende eingefügt
Kunden der Rahmentour und deren Reihenfolge werden berücksichtigt. Neue Kunden werden nur am Anfang oder Ende der Tour
hinzugefügt. Zeitfenster werden bei der Planung nicht berücksichtigt, da durch die Rahmentour schon eine passende
Reihenfolge vorliegen sollte.