Layout- und Inhaltsanpassungen
Individuelle Texte und Logos einfügen
Wenn du das Logo nur auf der ersten Seite deiner Vorlage haben möchtest, dann füge es ganz normal ein und ziehe es auf die richtige Position. Das sieht zum Beispiel so aus:
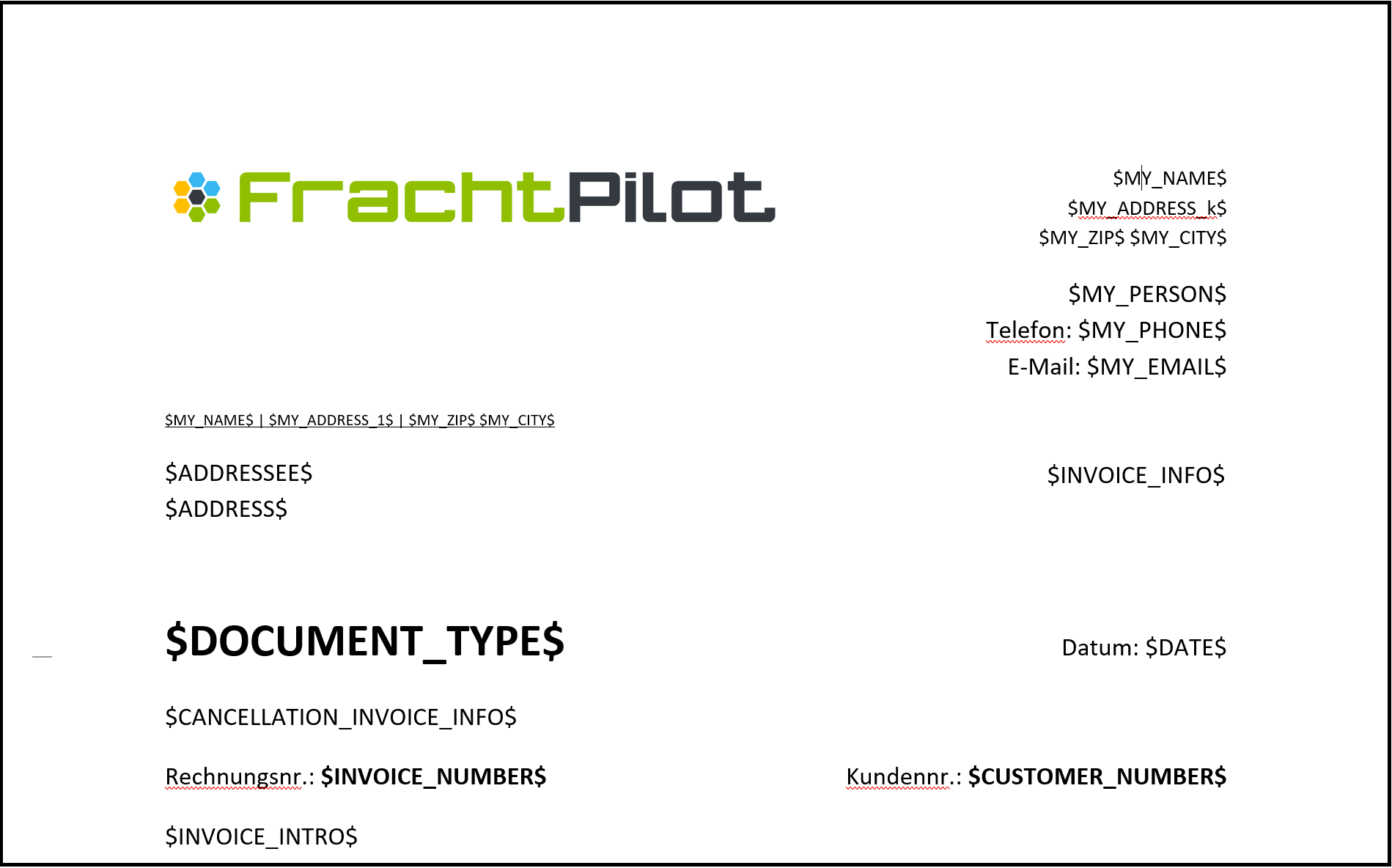
Wenn du das Logo auch auf allen Folgeseiten verwenden möchtest, dann füge es in die Kopfzeile oder Fußzeile ein.
Stelle sicher, dass das Logo innerhalb der Grenzen der Kopf- bzw. Fußzeile ist. Sonst wird es auf den Folgeseiten mit Text überschrieben.
So sieht es richtig aus:
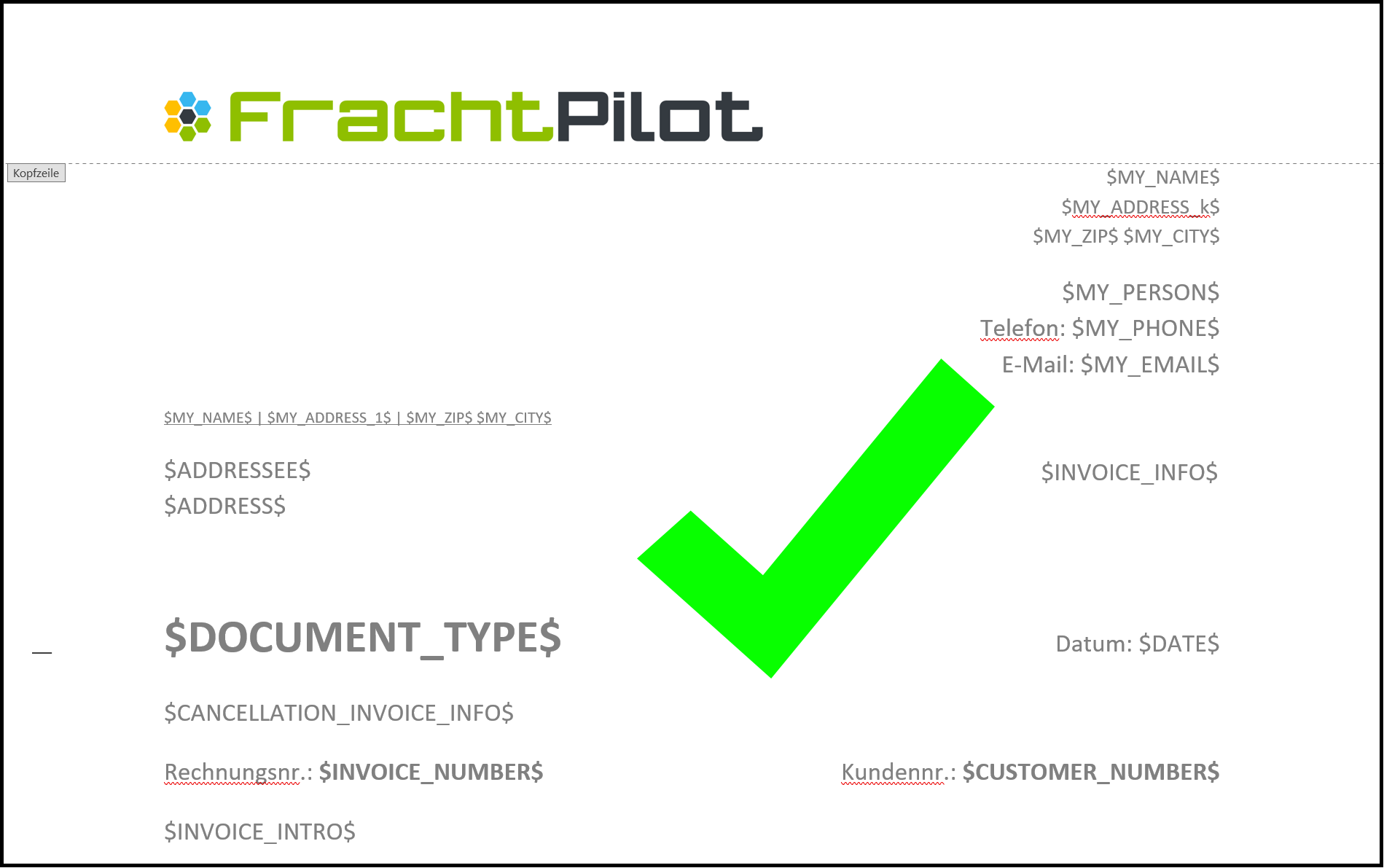
So sollte es nicht aussehen, da das Logo auf Folgeseiten über den Text gedruckt würde:
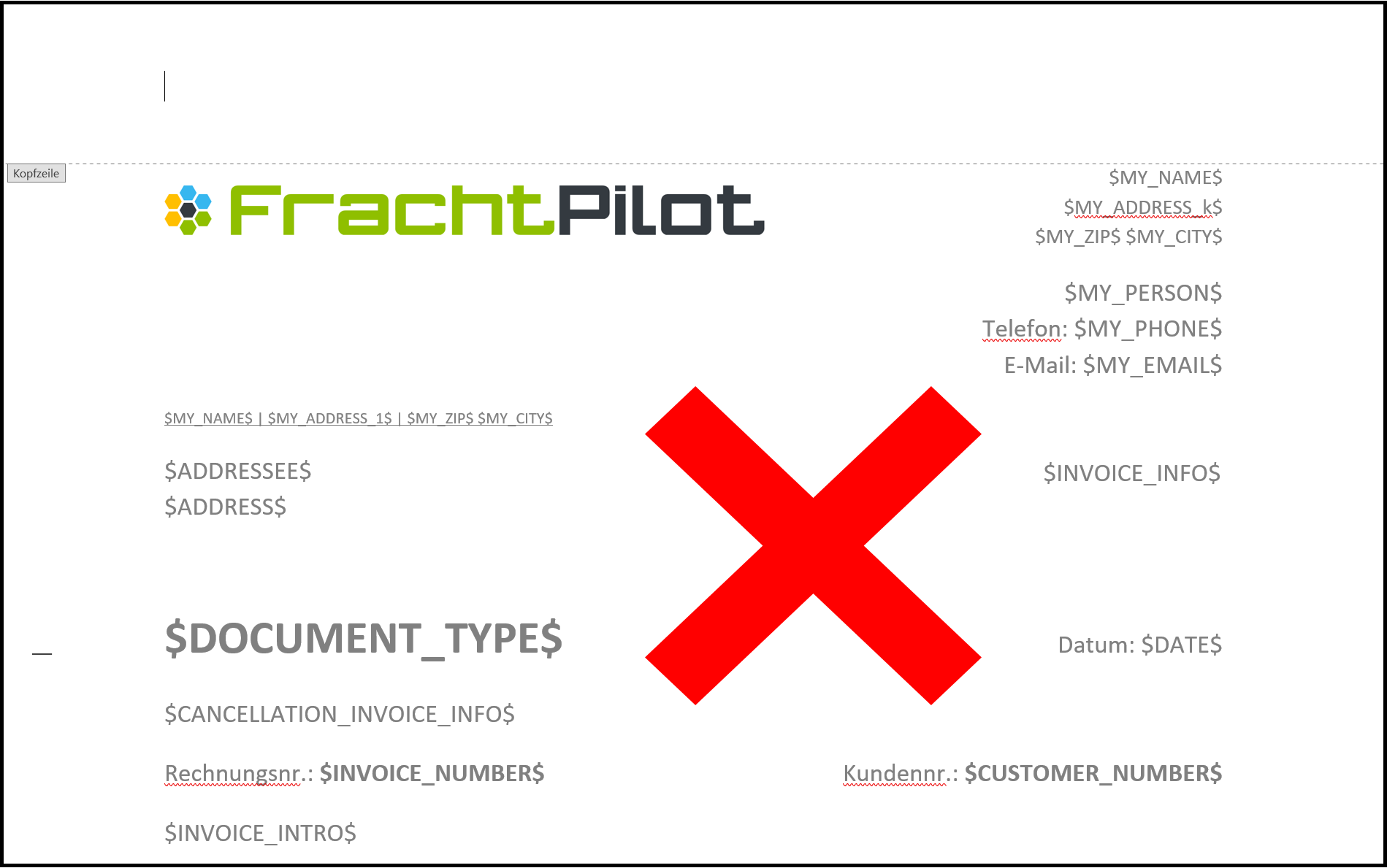
In der Regel ist es empfehlenswert, das Logo oben im Dokument nur auf der ersten Seite anzeigen zu lassen. Dies erreichst du, indem du vor dem Bearbeiten der Kopfzeile den Haken bei "Erste Seite anders" setzt. Angaben in der Fußzeile (z.B. Kontaktdaten und Bankverbindung), können gut auch auf mehreren Seiten angezeigt werden.
Schlüssel-Wertpaare
Im FrachtPilot kannst du viele Informationen für ein Produkt hinzufügen, wie zum Beispiel die Artikelnummer, den Preis und den Produktnamen. Doch was ist, wenn du einem Produkt weitere Informationen hinzufügen willst, es aber kein passendes Feld gibt? Dann kannst du Schlüssel-Wert-Paare verwenden und ein eigenes Feld definieren.
Schlüssel-Wert-Paare können auch bei Kunden verwendet werden, um weitere Informationen hinzuzufügen.
Zum Beispiel können wir bei einem Ei die zusätzliche Information "Erzeugercode" hinterlegen. Diese Information ist dann mit dem Produkt verknüpft.
Achtung: Der Schlüssel muss ausschließlich aus Großbuchstaben bestehen!
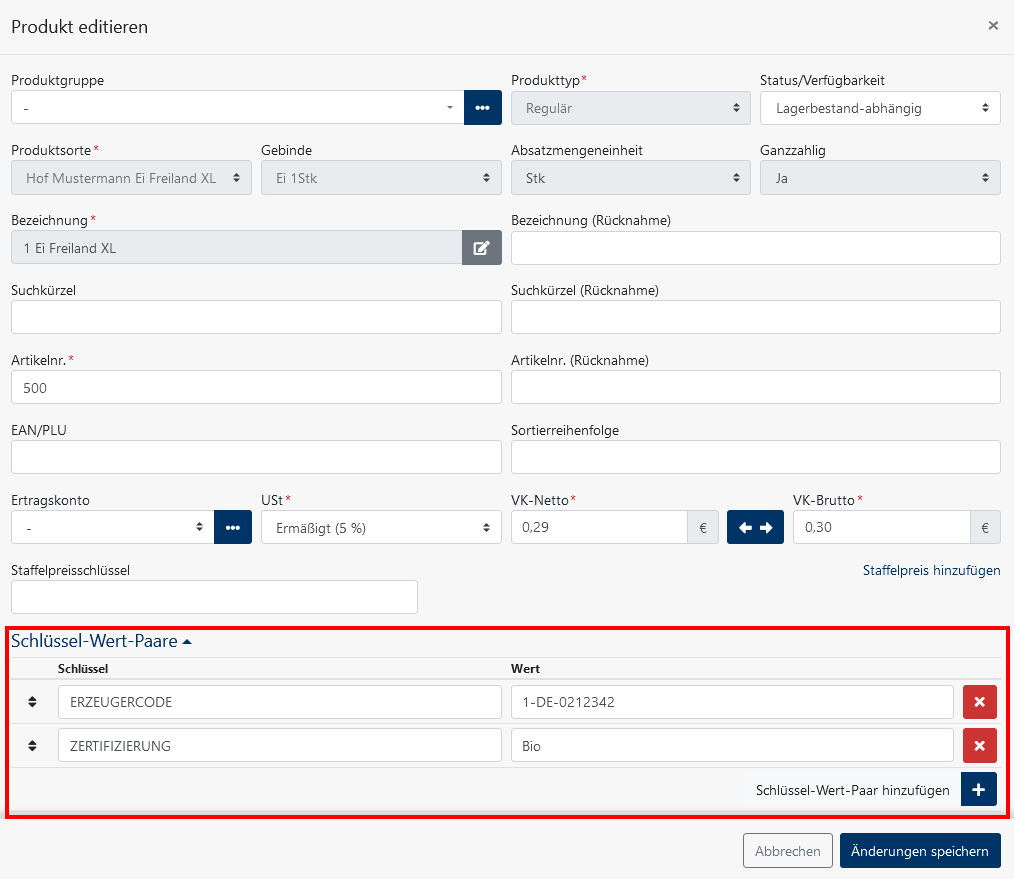
Die von dir erstellten Schlüssel-Wert-Paare kannst du auf Vorlagen verwenden. In diesem Beispiel werden die beiden Spalten "Zertifizierung" und "Erzeugercode" hinzugefügt. Damit die Daten aus dem FrachtPilot in die Vorlage übernommen werden können, wird vor und nach dem Schlüssel ein $-Symbol gesetzt.
So sieht die Vorlage mit den eingefügten Schlüssel-Wert-Paaren aus:
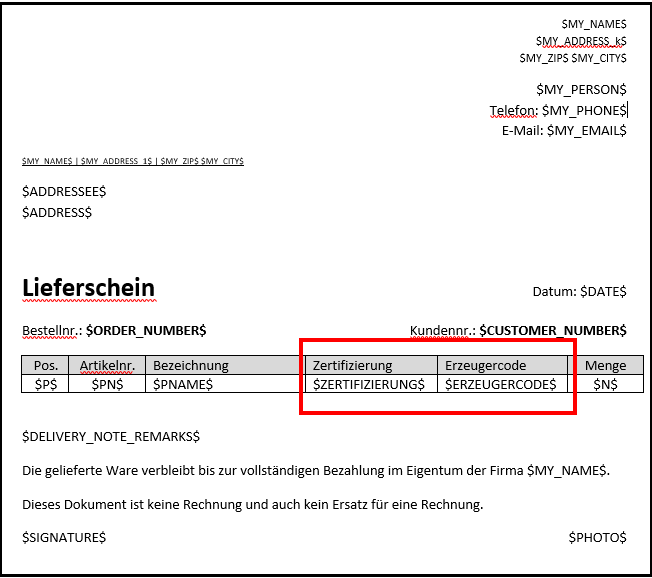
Der Lieferschein für eine echte Bestellung sieht dann so aus:
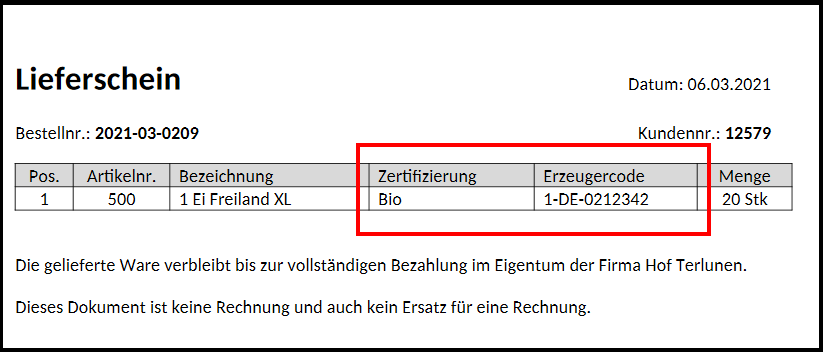
Abweichende Lieferschein- und Rechnungsvorlagen
Die Vorlagen, welche du in den allgemeinen Einstellungen erstellst, gelten prinzipiell für alle Kunden. Wie auch bei den Produktpreisen, kannst du die Vorlagen für individuelle Kunden, Kundengruppen, oder Rechnungsempfänger überschreiben.
Möchtest du zum Beispiel für einen bestimmten Rechnungsempfänger das Logo auf deinen Rechnungen entfernen, bearbeitest du die Vorlage entsprechend und aktualisierst sie nur für die Rechnungsempfänger.
Falls du zusätzliche Produkt-Informationen nur bei bestimmten Rechnungsempfängern angeben willst, lege zunächst die Schlüssel-Wert-Paare bei den Produkten an. Füge die Schlüssel-Wert-Paare anschließend bei deiner Vorlage hinzu und lade sie für den Rechnungsempfänger hoch.
Wie auch bei den Preisüberschreibungen haben die individuellen Kundeneinstellungen Vorrang. Dann kommen die Einstellungen der Kundengruppe und abschließend die allgemeinen Einstellungen.
Hier erfährst du, wie du abweichenden Vorlagen hinterlegst.
Häufige Fehler und Lösungen
Text wird abgeschnitten
Problem: Der Text in deiner Vorlage wird nicht vollständig angezeigt.
Mögliche Ursachen:
- Textfelder zu klein:
- Das Textfeld ist zu klein, um den gesamten Text anzuzeigen
- Ein anderes Textfeld überlappt das Textfeld mit dem Text
- Tabellenzellen zu klein: Die Zellen sind zu klein für den enthaltenen Text
Lösung: Vergrößere die Textfelder oder Tabellenzellen, um sicherzustellen, dass der gesamte Text angezeigt werden kann. Achte darauf, dass sich keine Elemente überlappen.
Probleme mit Logos
Problem: Logos werden nicht korrekt angezeigt oder überlagern Text auf Folgeseiten.
Mögliche Ursachen:
- Logo wurde nicht in die Kopf-/Fußzeile eingefügt, soll aber auf allen Seiten erscheinen
- Logo ragt über die Grenzen der Kopf-/Fußzeile hinaus
- "Erste Seite anders" Option wurde nicht korrekt gesetzt
Lösung:
- Für Logos auf allen Seiten: Füge das Logo in die Kopf-/Fußzeile ein und stelle sicher, dass es innerhalb der Grenzen bleibt
- Für Logos nur auf der ersten Seite: Setze den Haken bei "Erste Seite anders" und füge das Logo außerhalb der Kopf-/Fußzeile ein
Fehler bei Schlüssel-Wert-Paaren
Problem: Schlüssel-Wert-Paare werden nicht korrekt in der Vorlage angezeigt.
Mögliche Ursachen:
- Der Schlüssel wurde nicht in Großbuchstaben geschrieben
- Die $-Symbole fehlen vor und nach dem Schlüssel in der Vorlage
- Der Schlüssel in der Vorlage stimmt nicht exakt mit dem im FrachtPilot hinterlegten Schlüssel überein
Lösung:
- Stelle sicher, dass der Schlüssel im FrachtPilot NUR aus Großbuchstaben besteht
- Setze in der Vorlage ein $-Symbol vor und nach dem Schlüssel (z.B. $ERZEUGERCODE$)
- Überprüfe die genaue Schreibweise des Schlüssels
Vorlagen werden nicht korrekt überschrieben
Problem: Individuelle Vorlagen für bestimmte Kunden oder Kundengruppen werden nicht angewendet.
Mögliche Ursachen:
- Die Vorlage wurde nicht korrekt für den spezifischen Kunden/die Kundengruppe hochgeladen
- Die Prioritätsreihenfolge wird nicht korrekt berücksichtigt
Lösung:
- Überprüfe, ob die Vorlage korrekt für den spezifischen Kunden/die Kundengruppe hochgeladen wurde
- Beachte die Prioritätsreihenfolge: Individuelle Kundeneinstellungen > Kundengruppen-Einstellungen > Allgemeine Einstellungen
Die Kopf- oder Fußzeile mit meinen Firmendaten kann nicht bearbeitet werden
Die Kopf- und Fußzeile von den Dokumentenvorlagen ist für die Bearbeitung normalerweise gesperrt. Die Schrift wird dann in grau angezeigt, obwohl sie sonst in schwarz gedruckt wird. Damit du die Fußzeile bearbeiten kannst, musst du mit einem Doppelklick auf die Zeile klicken, um den Bearbeitungsmodus zu starten.
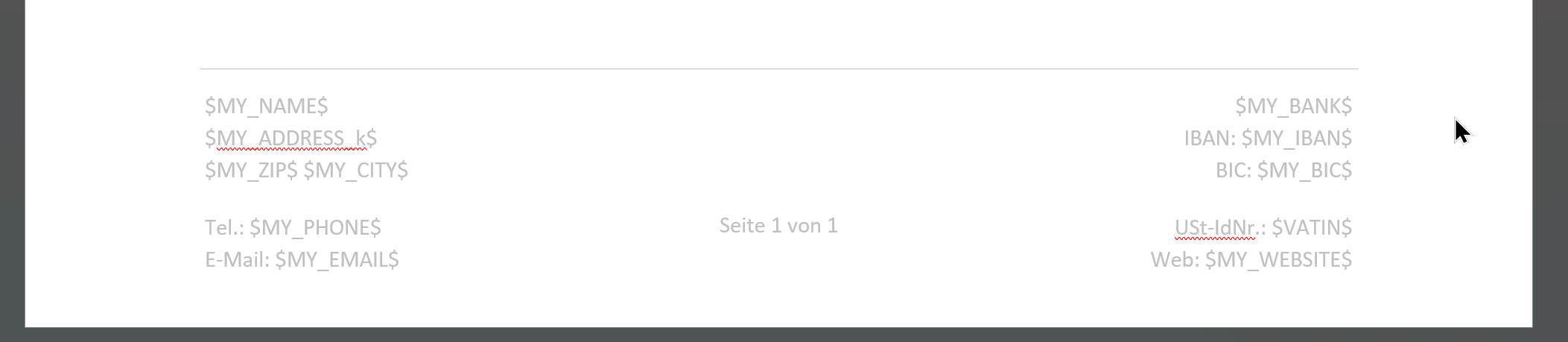
Nach dem Bearbeiten der Fußzeile kannst du den Bearbeitungsmodus wieder verlassen, indem du oben in der Menüleiste auf "Kopf- und Fußzeile schließen" klickst.