Beispiel eines Bestell- und Lieferprozesses
1. Bestellung anlegen
Ausführlicher Artikel: Bestellungen anlegen
Der Prozess startet mit dem Anruf einer wiederkehrenden Kundin. Sie möchte 5 Liter Milch bestellen und beliefert werden. Das war es auch schon.
- Klicke oben in der Leiste mittig auf "Bestellung", wodurch du direkt eine Bestellung anlegen kannst.
- Wähle die Kundin aus und gib das Lieferdatum ein. Hier kannst du auch weitere Einstellung für die Bestellung festlegen. Fällt eine abweichende Lieferpauschale an? Soll jede Bestellung einzeln abgerechnet werden oder reicht eine Sammelrechnung am Ende des Monats?
- Füge anschließend weiter unten im Warenkorb die gewünschten Produkte hinzu. Bestätige mit "Bestellung anlegen". Du kannst die angelegte Bestellung jetzt in der Bestellungen-Übersicht finden.
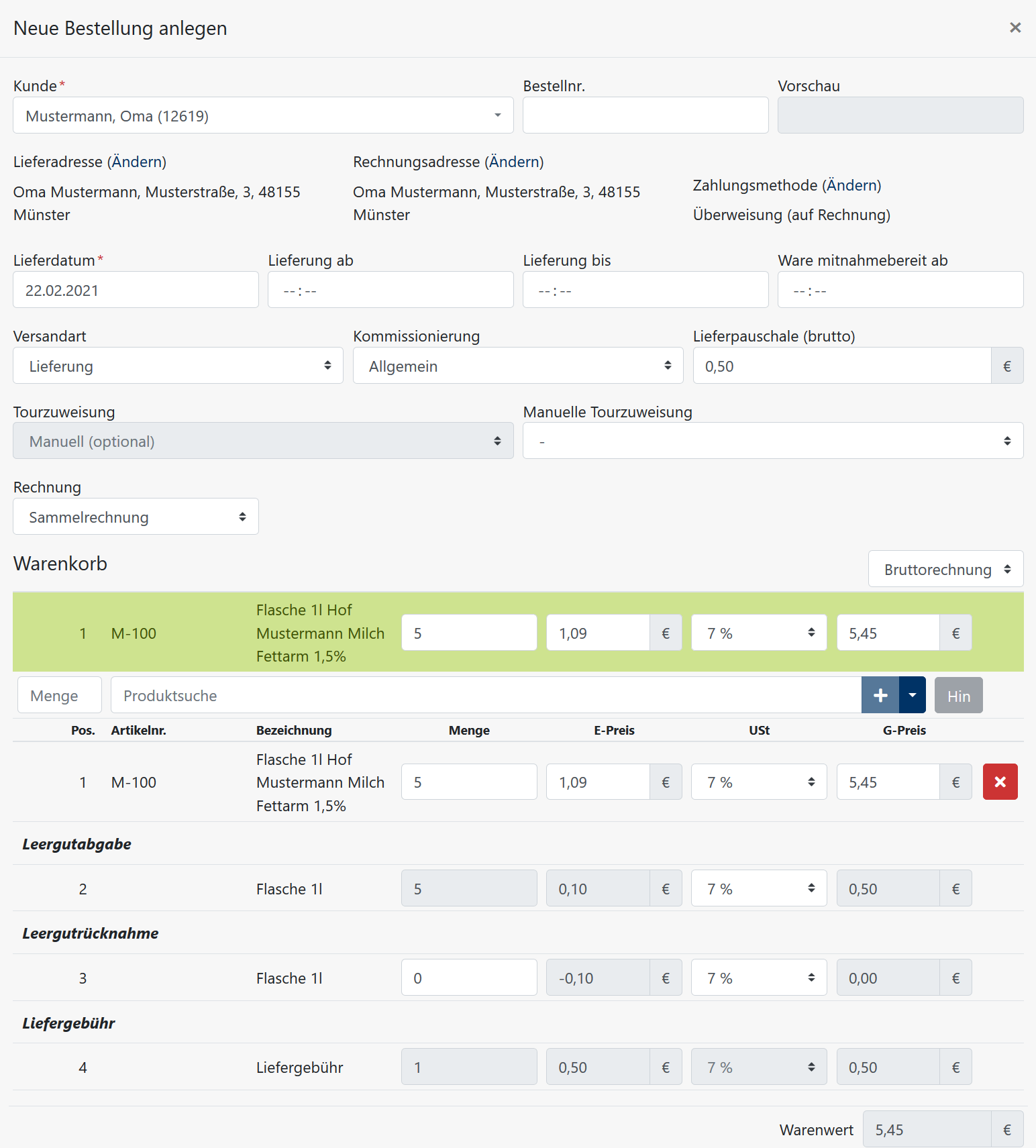
2. Bestellung einer Tour zuweisen
Ausführlicher Artikel: Eine neue Tour anlegen
Es sind noch weitere Bestellungen angekommen und nun möchten wir für den nächsten Tag eine Tour planen.
- Gehe in die Tourenplanung-Übersicht und klicke auf "Tourenverwaltung". Wähle den Tag der Lieferung aus. Mit "Neue Tour anlegen" kannst du die Tour nun manuell erstellen.
- Wähle jetzt den Abfahrtszeitpunkt und das Fahrzeug für die Tour aus. Darunter in der Karte kannst du die Kunden für die Tour durch Klicken auf die roten Punkte hinzufügen.
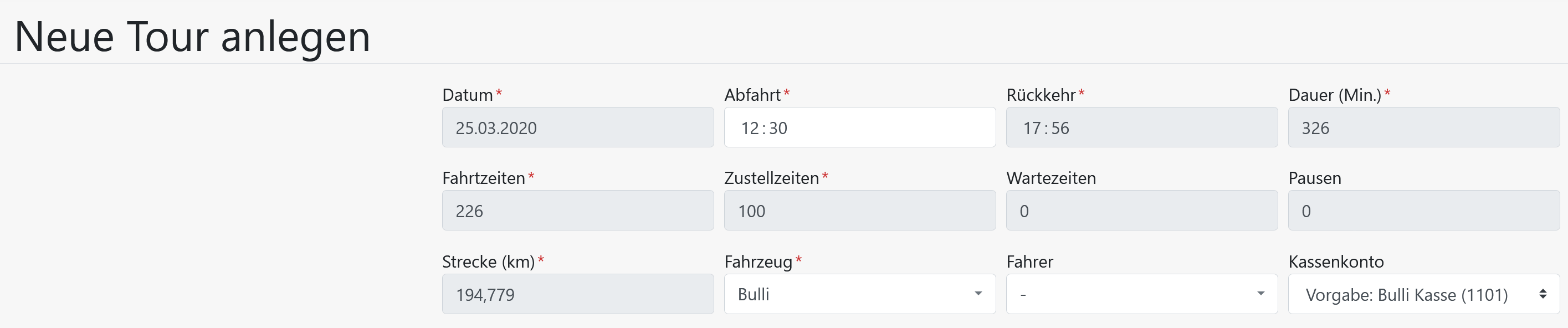
- Weiter unten findest du die Liste der Zustellungen. Hier kannst du Kunden über das Suchfeld hinzufügen und per Ziehen&Loslassen die Reihenfolge ändern.
- Nach dem Anlegen ist die Tour jetzt in der Tourenplanung-Übersicht erkennbar. Mit den Buttons rechts neben der Tour können wir uns einen Tourplan anzeigen lassen oder die Tour nachträglich noch manuell anpassen.
Hinweis: Falls neue Bestellungen nach der Tour-Erstellung dazukommen, können diese auch nachträglich zur Tour hinzugefügt werden. Wähle im Bestell-Fenster die entsprechende Tour bei "Tourzuweisung".
3. Tourdokumente herunterladen
Ausführlicher Artikel: Tourdokumente
Jetzt, wo die Tour erstellt ist, können einige nützliche Tourdokumente heruntergeladen werden. Diese sind über die Tourenplanung-Übersicht erreichbar.

- Packliste: Hier werden die Produkte der Bestellungen für die Tour aufgelistet, damit die bestellten Mengen in das Lieferfahrzeug geladen werden können.
- Checkliste: Die Liste aller benötigten Produkte. Manche Kunden haben separate Packlisten. In der Checkliste werden alle Produkte gesammelt angezeigt.
- Tourplan: Eine Liste aller Kunden in der richtigen Reihenfolge und die bestellten Artikel.
- Lieferschein: Für jeden Kunden kann der Lieferschein heruntergeladen werden, um ihn während der Tour dem Kunden zu übergeben.
- Rechnung: Auf das Erstellen von Rechnungen wird später eingegangen.
4. Die Tour fahren
Ausführlicher Artikel: Tour mit App fahren
Nun kann die Tour gefahren werden. Du kannst den Tourplan herunterladen und die Tour wie gewohnt fahren.
Du kannst auch die Liefer-App verwenden. In ihr ist zum Beispiel ein Navi integriert, die Möglichkeit Ware zu kommissionieren, Kunden nach Warenübergabe unterschreiben zu lassen etc.
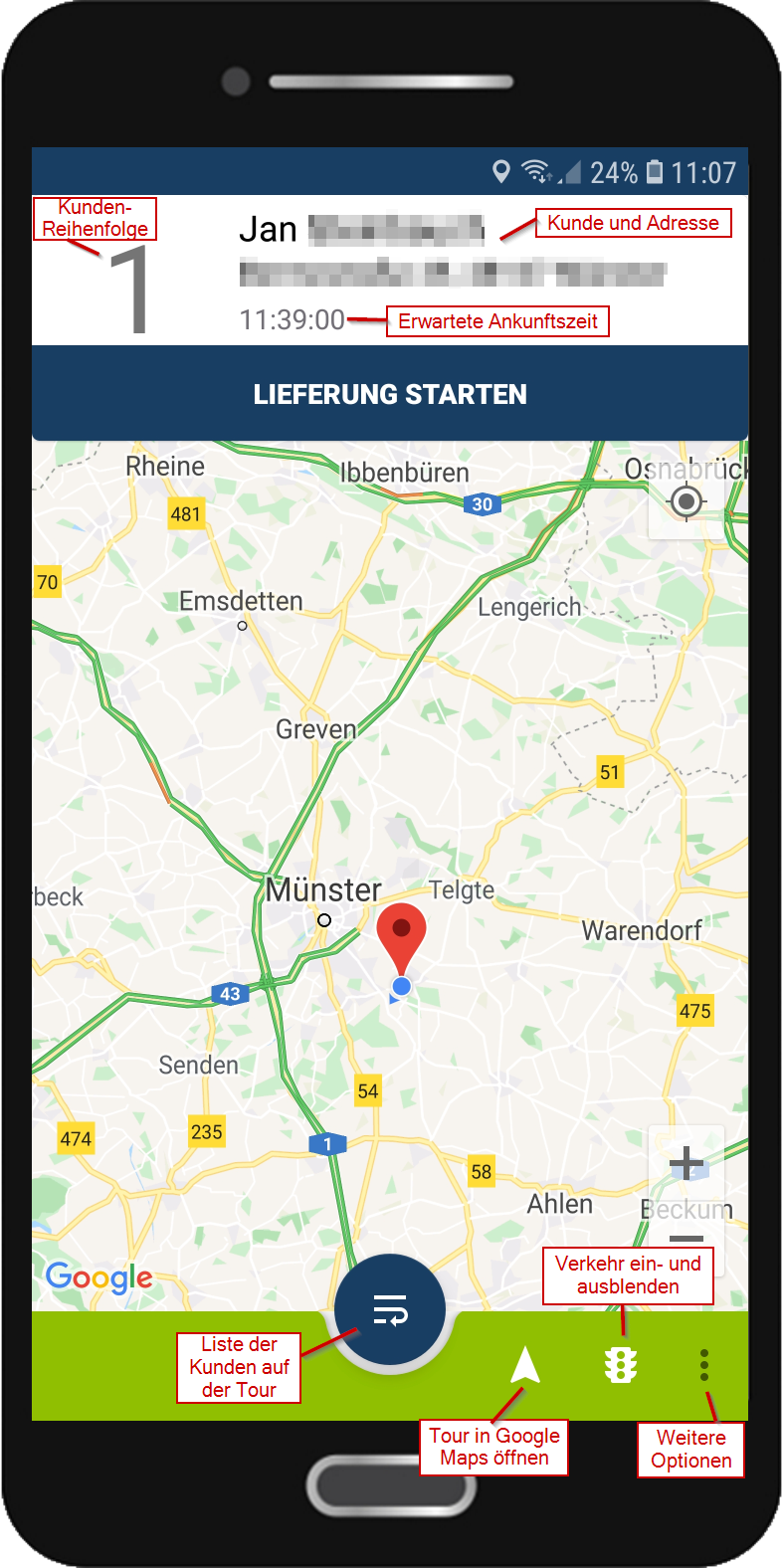
5. Rechnung erstellen
Ausführlicher Artikel: Rechnungen erstellen
Rechnungen werden im FrachtPilot anhand des festgelegten Abrechnungsintervalls automatisch erstellt (abhängig von der Konfiguration). Wenn gewünscht, kannst du Rechnungen auch jederzeit selbst für abgeschlossene Bestellungen erstellen lassen.
Die erstellten Rechnungen kannst du in der Rechnungen-Übersicht einsehen. In diesem Beispiel ist die Rechnung noch vorläufig. Das bedeutet, dass noch leicht Änderungen vorgenommen werden können.
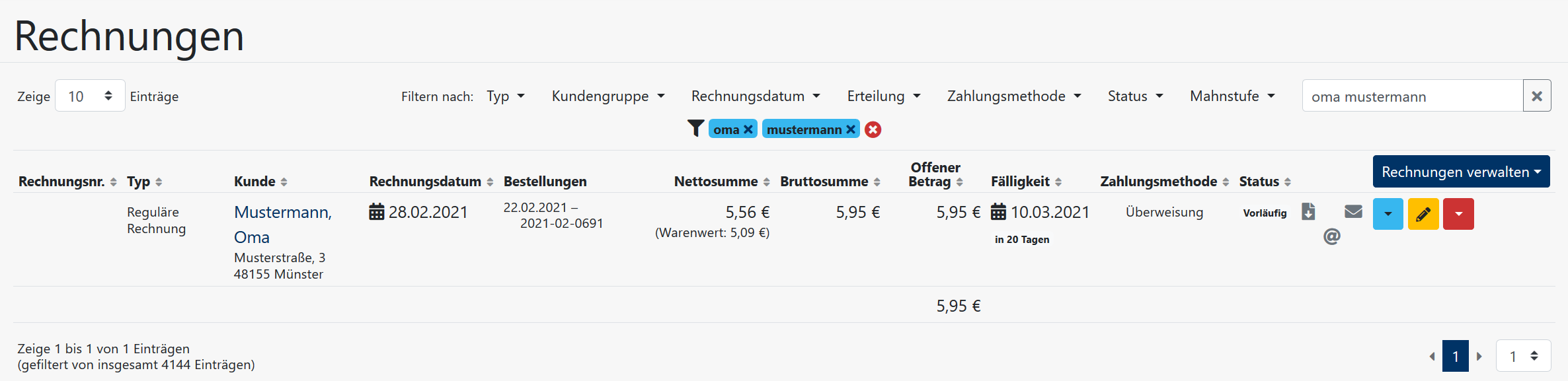
Wir möchten der Kundin die Rechnung per Post zukommen lassen. Durch Klicken auf den hellblauen Pfeil rechts kann die Rechnung für den Postversand heruntergeladen werden. Drucke das Dokument aus und übermittel es der Kundin wie gewohnt.
Durch das Herunterladen der Rechnung wird ihr eine Rechnungsnummer zugewiesen (Rechnung ist fixiert). Wenn anschließend Änderungen vorgenommen werden sollen, muss eine Storno-Rechnung erstellt werden.