Mahnung | Rücklastschrift
Zahlungserinnerung / Mahnung
Wenn du offene Posten hast und diese bei den Kund*innen einfordern möchtest, dann kannst du Zahlungserinnerungen und Mahnungen erstellen. Bei FrachtPilot ist normalerweise die erste Stufe
Für fällige Rechnungen wird automatisch die nächste Mahnstufe angewandt.
Für die selektierten Rechnungen werden die Zahlungserinnerungen und Mahnungen automatisch in der nächsten möglichen Stufe generiert. Wenn eine Rechnung fällig ist, dann wird eine Zahlungserinnerung erzeugt und ein neuer Fälligkeitszeitraum festgelegt. Der Fälligkeitszeitraum der Mahnstufe wird hierbei über das Feld "Relative Fristverlängerung (in Tagen)" definiert.
Praktisches Beispiel: Mahnprozess
Das folgende Beispiel zeigt den vollständigen Ablauf einer unbezahlten Rechnung durch alle Mahnschritte:
Beispielkonfiguration (Standardeinstellungen):
- Zahlungsfrist: 14 Tage
- Zahlungstoleranz: 3 Tage (gilt für alle Mahnstufen)
- Relative Fristverlängerung: 14 Tage für 1. Mahnstufe, dann je 7 Tage
| Datum | Ereignis | Status | Neue Zahlungsfrist | Mahnstufe | Fristverlängerung |
|---|---|---|---|---|---|
| 1. März 2025 | Rechnung erstellt (1.000,00 €) | Offen | 15. März 2025 | - | - |
| 15. März 2025 | Zahlungsfrist abgelaufen | Fällig | - | - | - |
| 19. März 2025 | Zahlungstoleranz abgelaufen | Überfällig | - | - | - |
| 19. März 2025 | Zahlungserinnerung versendet | 1. Mahnung | 2. April 2025 | 1 | +14 Tage |
| 2. April 2025 | Neue Zahlungsfrist abgelaufen | Fällig | - | - | - |
| 6. April 2025 | Zahlungstoleranz abgelaufen | Überfällig | - | - | - |
| 6. April 2025 | Mahnung versendet | 2. Mahnung | 13. April 2025 | 2 | +7 Tage |
| 13. April 2025 | Neue Zahlungsfrist abgelaufen | Fällig | - | - | - |
| 17. April 2025 | Zahlungstoleranz abgelaufen | Überfällig | - | - | - |
| 17. April 2025 | Letzte Mahnung versendet | 3. Mahnung | 24. April 2025 | 3 | +7 Tage |
Wirkung der Einstellungen:
- Zahlungsfrist (14 Tage): Bestimmt die ursprüngliche Fälligkeit der Rechnung
- Zahlungstoleranz (3 Tage): Wird bei jeder Mahnstufe berücksichtigt - verhindert sofortige Eskalation zur nächsten Stufe und gewährt 3 zusätzliche Tage Kulanz
- Relative Fristverlängerung (stufenabhängig):
- Mahnstufe (Zahlungserinnerung): 14 Tage zusätzliche Zahlungsfrist
- Mahnstufe (Mahnung): 7 Tage zusätzliche Zahlungsfrist
- Mahnstufe (Letzte Mahnung): 7 Tage zusätzliche Zahlungsfrist
- Automatische Stufenerhöhung: Nach Ablauf jeder Frist plus Toleranz wird automatisch die nächsthöhere Mahnstufe aktiviert
Dieses System stellt sicher, dass Kund*innen bei der ersten Mahnung noch ausreichend Zeit zur Zahlung erhalten (14 Tage), während die Abstände bei weiteren Mahnungen verkürzt werden (7 Tage), um den Zahlungsdruck zu erhöhen.
Vorlage für Zahlungserinnerungen und Mahnungen
Als Vorlage für die Zahlungserinnerungen und Mahnungen wird die Allgemeine Briefvorlage verwendet. Diese findest du hier:
Diese Vorlage kannst du mit deinem Logo und Briefpapier konfigurieren. Mehr dazu erfährst du in diesem Artikel.
Textbausteine für Zahlungserinnerungen und Mahnungen
Ebenfalls in den allgemeinen Einstellungen zu den Vorlagen findest du ganz unten die Voreinstellung Zahlungserinnerungen/Mahnungen. Mit diesen kannst du die Mahnstufen, Fristverlängerungen und Textbausteine festlegen.
Scrolle nach unten. Gib bei der Erstellung die Fristverlängerung durch die Mahnung, den Betreff und den Textinhalt an. Hierbei kannst du Textbausteine verwenden, um auf Rechnungsnummer, -betrag und Ähnliches zu verweisen. Mehr dazu: Zahlungserinnerungen und Mahnungen konfigurieren
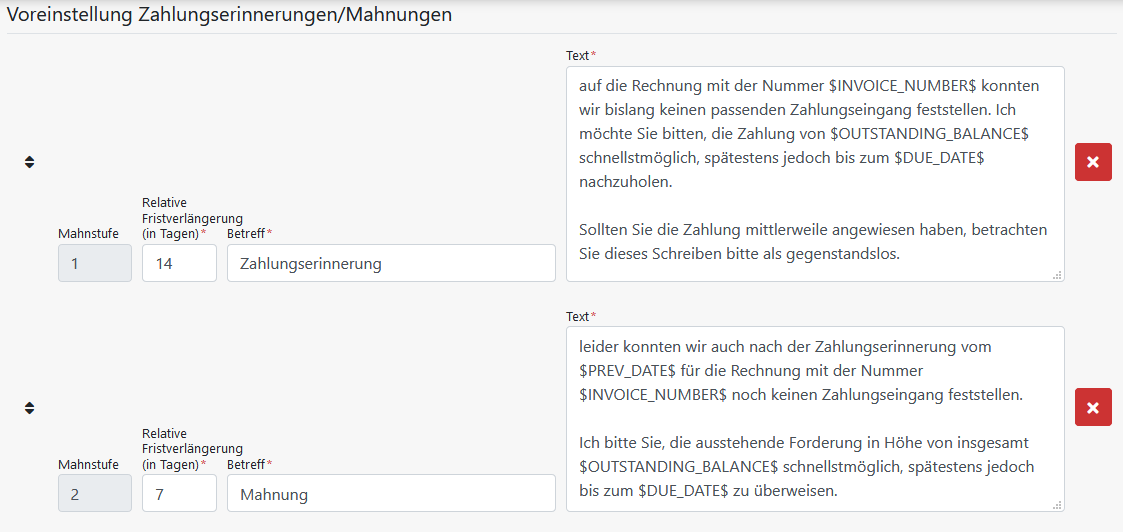
Einer neuen Mahnung wird automatisch eine Mahnstufe zugewiesen. Wenn du mehrere Mahnstufen definierst, kannst du auch die Reihenfolge ändern. Die Mahnungen gelten für alle Kunden. Jedoch kann in den Einstellungen jedes Kundenprofils unter dem Reiter "Rechnungen" eine Mahnung deaktiviert werden oder die Fristverlängerung angepasst werden.
Anschließend musst du entscheiden, ob du Mahnungen manuell erstellen willst oder ob diese automatisch generiert und an Kunden gesendet werden sollen.
Erstellung von Zahlungserinnerungen und Mahnungen
Automatische Erstellung
In den Einstellungen unter dem Reiter "Rechnungen" findest du die Option "Voreinstellung Automatische Erstellung von Zahlungserinnerungen/Mahnungen". Wenn du diese aktivierst, werden automatisch Mahnungen erstellt, wenn die Zahlungsfrist plus der Zahlungstoleranz überschritten wurde. Die Zahlungstoleranz ist ein zusätzlicher Puffer, bis tatsächlich die Mahnungen erstellt werden.
Wenn du Mahnungen nicht nur automatisch erstellen lassen, sondern auch versenden willst, musst du zusätzlich die Option "Voreinstellung Automatische Erteilung Zahlungserinnerungen/Mahnungen" aktivieren.
Diese Einstellungen können auch für jeden Kunden individuell überschrieben werden.
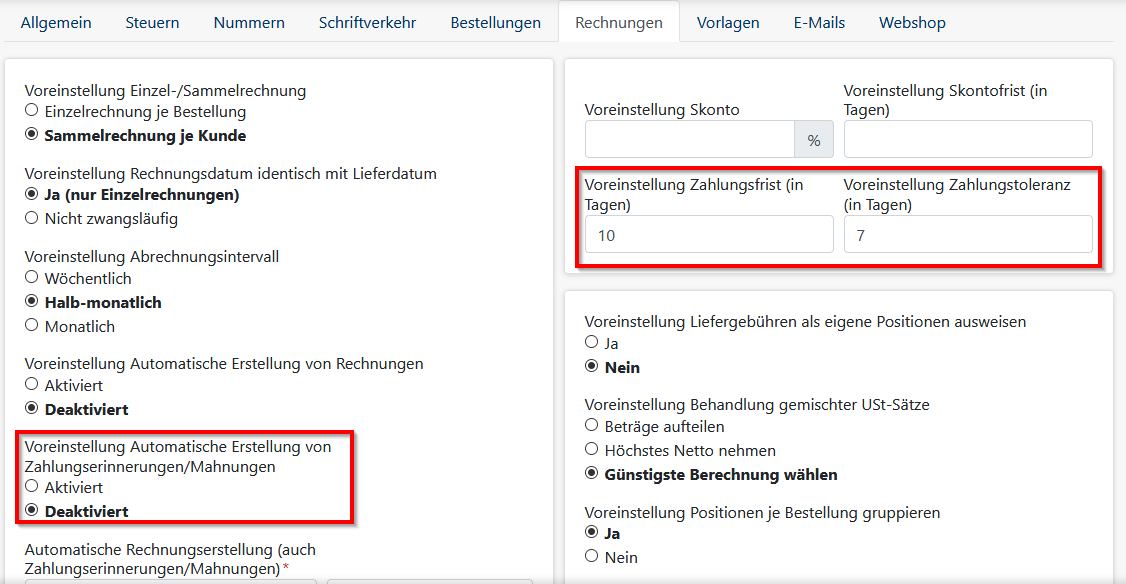
Manuelle Erstellung
Eine einzelne Rechnung mahnen
Wenn du nur eine einzelne Rechnung mahnen möchtest, kannst du diese direkt an der Rechnung erstellen: Rechnungen >
> Zahlungserinnerung/Mahnung erstellen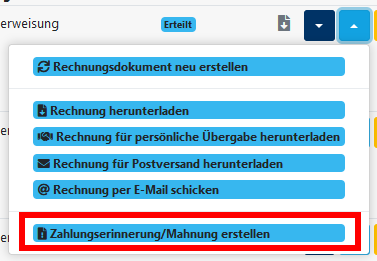
Viele Rechnungen mahnen
Wenn du für alle Kund*innen oder eine bestimmte Kundengruppe Mahnungen erstellen möchtest, kannst du dies so tun:
Verwaltungsübersicht > Zahlungserinnerungen/Mahnungen > Aktionen > Neue Zahlungserinnerungen/Mahnungen erstellen
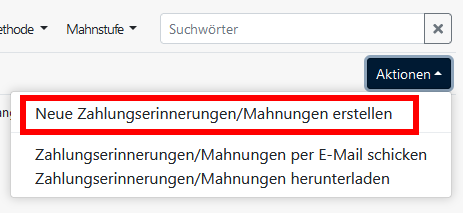
Nun kannst du festlegen, für wen du die Mahnungen erstellen willst. Du kannst eine ganze Kundengruppe, einen spezifischen Kunden, alle Kunden einer Rahmentour oder einen Zeitraum von Rechnungen auswählen. Das Datum Fälligkeitsstichtag gibt an, zu welchem Datum die Rechnung maximal fällig sein soll. Fällige Rechnungen, die nach diesem Datum fällig geworden sind, werden nicht berücksichtigt.
Wenn bereits eine Zahlungserinnerung existiert und die verlängerte Zahlungsfrist bereits überschritten ist, dann wird eine Mahnung erzeugt und der Fälligkeitszeitraum verlängert.
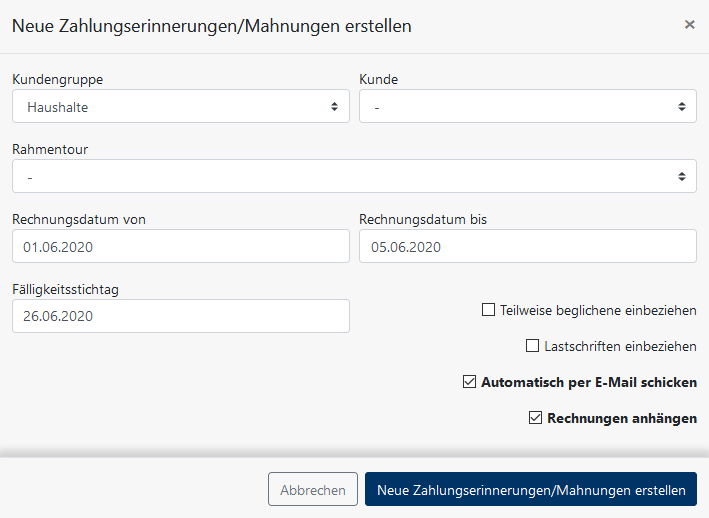
Zusätzlich kannst du weitere Optionen auswählen:
- Teilweise beglichene einbeziehen: Es wird auch eine Mahnung erstellt, wenn der Kunden schon einen Teil seiner Rechnung bezahlt hat.
- Lastschriften einbeziehen: Wenn die Rechnung per Lastschrift bezahlt wurde, kannst du ja den Rechnungsbetrag selbst einziehen. Trotzdem können mit dieser Option Lastschriften bei der Mahnungserstellung berücksichtigt werden.
- Automatisch per E-Mail schicken: Ohne diese Option wird die Mahnung nur erstellt (zum Beispiel, um sie später persönlich zu übergeben). Mit dieser Option wird die erstellte Mahnung automatisch per E-Mail an den Kunden versendet, wenn für den Kunden eine E-Mail-Adresse hinterlegt ist.
- Rechnungen anhängen: Hiermit wird an die Zahlungserinnerung/Mahnung die betroffene Rechnung erneut hinzugefügt. Der Kunde erhält so die Zahlungserinnerung und die betroffene Rechnung gleichzeitig.
Anschließend können die Mahnungen heruntergeladen werden. Klicke auf
neben einem Eintrag, um eine einzelne Mahnung/Zahlungserinnerung herunterzuladen.Wenn du mehrere Mahnungen auf einmal herunterladen möchtest, kannst du auf Aktionen > Zahlungserinnerungen/Mahnungen herunterladen klicken. Hier kannst du auswählen, welche Mahnungen heruntergeladen werden sollen, zum Beispiel von bestimmten Kunden und/oder von einem bestimmten Zeitraum.
Häufige Fragen zu Zahlungserinnerungen / Mahnungen
Wie kann ich mir eine Mahnung testweise erstellen?
Du kannst einfach für eine überfällige Rechnung eine Mahnung manuell erstellen und diese nicht per Mail verschicken. Wenn du nach dem Test die Zahlungserinnerung löschst, dann wird die Mahnstufe für die Rechnung wieder zurückgesetzt.
Unterschied: Zahlungsfrist und Zahlungstoleranz?
Die Zahlungsfrist ist die Frist zum Begleichen der Rechnung, die auch so mit dem Kunden kommuniziert wird. Die Zahlungstoleranz ist ein interner Puffer, der zusätzlich zu der Zahlungsfrist hinzugerechnet wird.
Erst nach Ablauf von Zahlungsfrist plus Zahlungstoleranz werden ggf. Zahlungserinnerungen oder Mahnungen bei der automatischen Erzeugung versendet.
Automatische Erzeugung von Mahnungen: Zahlungsfrist + Zahlungstoleranz:
Aber: Wenn du den Prozess zur Erstellung von Zahlungserinnerungen selbst startest, dann wird nur das Fälligkeitsdatum verwendet, um zu prüfen, ob eine Mahnung verschickt werden soll.
Manuelle Erzeugung von Mahnungen: Fälligkeitsdatum
Kann ich eine Mahnung für mehrere Rechnungen erzeugen?
Eine Mahnung bezieht sich immer nur auf eine Rechnung. Ein Zusammenfassen mehrere offener Rechnungen zu einer Mahnung ist nicht möglich.